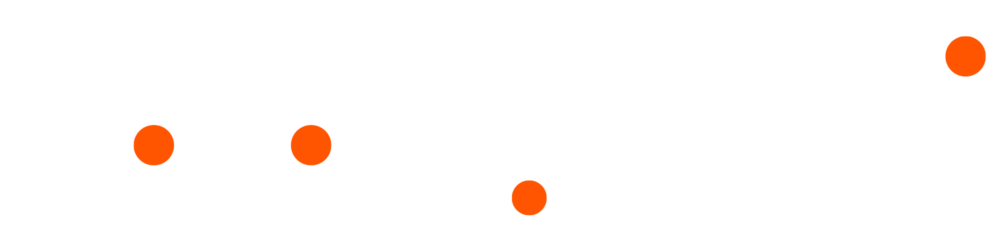كيفية إضافة مخطط والمقتطفات المنسقة في ووردبريس: المخطط والمقتطفات المنسقة مرتبطان ارتباطًا وثيقًا ، لكنهما مختلفان قليلاً. في الأساس ، يعد ترميز المخطط ، أو ترميز البيانات المنظمة كما تسميه Google ، رمزًا خلف الكواليس يسهل على محركات البحث فهم سياق محتواك وهيكله. يتم الاحتفاظ بنمط الترميز هذا في schema.org ، التي ترعاها Google و Bing و Yahoo و Yandex.
على سبيل المثال ، يمكن أن يخبر ترميز المخطط محركات البحث أن هذا الرقم هو تقييم مراجعة 5 نجوم وأن الرقم الآخر هو سعر عنصر بالدولار الأمريكي.
بقدر ما أصبحت محركات البحث ذكية ، فإنها لا تزال تستفيد من القدرة على الاعتماد على هذه القرائن السياقية عند تحليل المحتوى الخاص بك.
لذلك ، بعد أن يزحف محرك بحث Google أو محرك بحث آخر إلى موقعك الذي تم ترميزه بالمخطط ، يمكن لمحركات البحث استخدام هذه البيانات لإنشاء المقتطفات المنسقة التي يراها البشر بالفعل في نتائج البحث.
ستعتمد هذه المقتطفات المنسقة على محتواك بالضبط. بالنسبة للمراجعات ، فإنها ستشمل تصنيفات النجوم ، بالنسبة لمنتجات التجارة الإلكترونية ، فإنها ستشمل الأسعار والتوافر ، وما إلى ذلك.
إذا كنت تريد طريقة سهلة لتذكر الفرق ، فكر في الأمر على النحو التالي:
- ترميز المخطط مخصص لروبوتات البحث
- المقتطفات المنسقة مخصصة للبشر
لكن للوصول إلى البشر ، عليك التحدث إلى الروبوتات أولاً!
فوائد المخطط والمقتطفات المنسقة
حسنًا ، فقط من خلال تجاربك الخاصة ، ربما تدرك كيف أن المقتطفات المنسقة تجذب الانتباه. لكن التجارب الفردية لا تخبر دائمًا القصة الكاملة. إذن ماذا تقول البيانات؟
وضعت Search Engine Land قائمة كبيرة من دراسات الحالة التي تبحث في تأثير تنفيذ مخطط / ترميز البيانات المنظمة. يمكنك البحث في الدراسات الفردية ، ولكن بشكل عام ، لاحظ الأشخاص زيادة تصل إلى 30٪ في نسبة النقر إلى الظهور العضوية بعد تطبيق ترميز المخطط.
الأمر لا يتعلق فقط بنسبة النقر إلى الظهور ، أيضًا. يمكن أيضًا للمقتطفات المنسقة التي تم إنشاؤها من ترميز المخطط الخاص بك:
- ساعد الباحثين على فهم محتواك بشكل أفضل عن طريق إضافة الكوكيز
- امنح محتواك فرصة للظهور في الرسم البياني المعرفي من Google (تلك الملخصات الآلية الكبيرة في الجزء العلوي من بعض نتائج البحث!)
- إضافة مربع بحث الموقع أسفل قائمتك
- تأكد من صحة تفاصيل قائمة عملك ، وهو أمر مهم بشكل خاص لتحسين محركات البحث المحلية
بغض النظر عن كل ذلك ، فإن ترميز المخطط هو مجرد ذكي. يسهل على محركات البحث تحليل محتواك ، والذي يجب أن يكون دائمًا شيئًا تسعى جاهدًا لتحقيقه. ومع قيام Google وجميع محركات البحث الرئيسية الأخرى بالضغط من أجل اعتمادها ، يمكنك التأكد من أنها لن تختفي في أي وقت قريبًا.
الآن عليك أن تعرف ما و لماذا ، دعونا ندخل في كيفية .
أولاً ، سأوضح لك كيفية استخدام مكون إضافي مميز يسمى Schema Pro. يحتوي هذا المكون الإضافي على واحدة من أكثر التطبيقات ذكاءً لترميز المخطط الذي ستجده وهو يدعم 13 نوعًا مختلفًا من ترميز المخطط ، بما في ذلك المراجعات والوصفات والمقالات والمزيد.
بعد ذلك ، سأقدم لك أيضًا برنامجًا تعليميًا ثانيًا باستخدام مكون إضافي مجاني يسمى All in One Schema.org Rich Snippets. لا يزال هذا المكون الإضافي الثاني مرنًا إلى حد ما ، ولكنه سيضيف مربع “ملخص” إلى محتواك والذي سيراه جميع زوارك ، وهو ليس مثاليًا دائمًا.
في نهاية هذا المنشور ، سأبحث أيضًا قليلاً في السؤال عن المكوِّن الإضافي المقتطفات المنسقة الذي يجب أن تختاره لموقعك.
كيفية إضافة ترميز المخطط إلى ووردبريس باستخدام Schema Pro
يعد Schema Pro مكونًا إضافيًا متميزًا من Brainstorm Force يدير ما لا تستطيع معظم مكونات المخطط الإضافية الأخرى القيام به:
يتيح لك إضافة ترميز المخطط إلى محتواك دون إجبارك على إضافة مربع محتوى جديد في الواجهة الأمامية . وهذا يعني أن معظم المكونات الإضافية ، بما في ذلك المكون الإضافي الثاني الذي سأشاركه في هذا المنشور ، تضيف نوعًا من المربعات في الواجهة الأمامية بمحتوى جديد .
من ناحية أخرى ، يتيح لك Schema Pro إضافة ترميز المخطط إلى المحتوى الموجود لديك ، مما يحميك من عرض ما يكون أحيانًا صندوقًا قبيحًا. كما أنها تستخدم تنسيق البيانات المنظمة JSON-LD الذي توصي به Google
تكوين مخطط و المقتطفات المنسقة Pro
بمجرد تثبيت وتفعيل المكون الإضافي Schema Pro ، يمكنك تكوين إعداداته الأساسية باستخدام معالج الإعداد المضمن. للوصول إلى المعالج ، انتقل إلى الإعدادات → Schema Pro → Configuration وانقر فوق زر معالج بدء الإعداد :
يجب أن يؤدي ذلك إلى تشغيل واجهة معالج الإعداد. فقط انقر فوق ابدأ مرة أخرى لبدء العمل من خلال المعالج.
ملاحظة – بعض الإعدادات التي ستقوم بتكوينها في هذا المعالج تتداخل مع إضافات تحسين محركات البحث مثل Yoast SEO . إذا اكتشف Schema Pro أي تداخل ، فسيمنحك خيارًا لتعطيل بعض هذه الإعدادات. لن ترى هذا في لقطات الشاشة أدناه – فقط كن مدركًا أنه قد يحدث لك وهذا جيد تمامًا!
في عام التبويب، يمكنك إضافة معلومات أساسية عن الرسم البياني للمعرفة في Google، مثل شعار ونوع من كيان يمثل موقعك
في علامة التبويب ملفات التعريف الاجتماعية ، يمكنك تضمين ملفات التعريف الخاصة بك إذا رغبت في ذلك:
وبعد ذلك تتيح لك علامة التبويب ” المخططات الأخرى” إعداد مسارات التنقل وروابط أقسام الموقع وبعض التوصيفات الأخرى. يمكنك التمرير فوق رمز علامة الاستفهام إذا كان أي من الإعدادات محيرًا – ولكن بشكل عام ، سترغب في تمكين كل هذه العناصر وتحديد الصفحات / القوائم ذات الصلة:
بمجرد النقر فوق التالي ، سترى صفحة نجاح ، بالإضافة إلى خيار لإنشاء مخططك الأول.
إضافة ترميز المخطط والمقتطفات المنسقة إلى المحتوى باستخدام Schema Pro
قام معالج الإعداد أعلاه بتهيئة كل مخطط الموقع الأساسي الخاص بك ، ولكنك لم تقم بإضافة ترميز المخطط إلى منشوراتك الفعلية وصفحاتك ومحتويات أخرى. هذا ما ستفعله الآن!
وإليك كيف يعمل. سوف تقوم بما يلي:
- اختر نوع ترميز المخطط الذي تريد استخدامه
- قم بتهيئة أجزاء المحتوى التي تريد تطبيق ترميز المخطط عليها
- أخبر Schema Pro بكيفية “تعيين” ترميز المخطط لهذا النوع إلى المحتوى الموجود لديك
بعد ذلك ، سيقوم Schema Pro تلقائيًا بتطبيق ترميز المخطط على جميع أجزاء المحتوى التي تفي بالشروط التي قمت بتعيينها.
نعم – أعلم أن هذا قد يبدو محيرًا بعض الشيء. لكنها في الحقيقة ليست بهذا السوء ويقوم Schema Pro بمعظم العمل نيابة عنك. بالنسبة لكل شيء آخر ، سأبذل قصارى جهدي لجعله بسيطًا قدر الإمكان !
لإنشاء أول ترميز مخطط لك ، انتقل إلى الإعدادات → Schema Pro وانقر فوق إضافة جديد بجوار المخططات :
أول شيء ستحتاج إلى تحديده هو نوع المخطط المراد إضافته. مرة أخرى ، لديك 13 خيارًا مختلفًا.
إذا كنت ترغب فقط في إضافة ترميز مخطط لمنشورات المدونة العادية ، فيمكنك اختيار خيار المقالة ( هذا ما سأستخدمه في المثال ). لكن لا تتردد في استخدام أي نوع ينطبق على موقعك بشكل أفضل:
في الشاشة التالية ، يمكنك تحديد المكان الذي تريد أن يقوم Schema Pro فيه بتطبيق ترميز المخطط. يمكنك إما استهداف:
- جميع المنشورات والصفحات وما إلى ذلك.
- منشورات أو صفحات فردية ( مفيدة إذا كان لديك منشور واحد فقط تحتاج إلى تطبيق ترميز مخطط محدد عليه )
لاحظ كيف يمكنك استخدام كل من قواعد التمكين أو الاستبعاد للحصول على استهداف أكثر دقة.
في هذا المثال ، ربما يكون من المنطقي تطبيق ترميز المقالة على جميع منشورات المدونة ، لذلك يمكنك اختيار كل المنشورات من القائمة المنسدلة:
عند النقر فوق التالي ، سيمنحك Schema Pro صفحة نجاح. انقر فوق الزر ” إكمال الإعداد” للمتابعة.
حان الوقت الآن لاتخاذ الخطوة الأخيرة. بعد النقر فوق ” الإعداد الكامل” ، سترى شاشة بها مجموعة من القوائم المنسدلة. هذا هو المكان الذي يمكنك فيه تعيين بيانات المخطط في نوع المقالة إلى البيانات الموجودة على موقع WordPress الخاص بك.
سيحاول Schema Pro ملء أكبر قدر ممكن من هذا. بالنسبة إلى الخيارات التي لا يستطيع Schema Pro اكتشافها ، يمكنك استخدام القائمة المنسدلة لتحديد المحتوى الحالي. أو يمكنك استخدام خيار حقل مخصص جديد لجعل Schema Pro يضيف مربع تعريف في محرر WordPress.
دعوني أحاول أن أوضح ذلك بمثال حقيقي. انظر إلى لقطة الشاشة هذه:
في المثال أعلاه ، سيقوم Schema Pro بما يلي:
- استخدم المحتوى الحالي لترميز المخطط لكل شيء في المربع الأول. أي أنه سيسحب بيانات اسم المؤلف من مؤلف منشور WordPress ، والعنوان الرئيسي من عنوان منشور WordPress ، وما إلى ذلك.
- إضافة مربعات وصفية جديدة لعدد التقييمات والمراجعات ، يمكنك بعد ذلك إدخال هذه البيانات يدويًا في محرر WordPress لكل منشور.
الآن ، عندما تذهب إلى محرر ووردبريس، سترى مربعات التعريف الجديدة لهذين الخيارين ، وسيقوم Schema Pro تلقائيًا بمعالجة كل شيء آخر نيابة عنك:
وهذا كل شيء! بمجرد أن تحصل على تعليق منه ، فإن Schema Pro هي بالفعل الطريقة الأكثر مرونة لإضافة ترميز المخطط إلى WordPress الذي وجدته.
ملاحظة: اعتبارًا من سبتمبر 2019 ، يتعين علينا الآن تحديد نوع مخطط المراجعة الذي نضيفه. على سبيل المثال ، إذا أردنا مراجعة منتج مثل جهاز كمبيوتر محمول ، فسنحتاج إلى تحديد المنتج كنوع مخطط المراجعة.
كيفية إضافة ترميز المخطط باستخدام المقتطفات المنسقة All In One Schema.org
إذا كنت لا تحب فكرة وجود مربع مراجعة على كل المحتوى الخاص بك ، فإن All In One Schema.org Rich Snippets تقدم طريقة خفيفة الوزن لإضافة ترميز مخطط إلى محتوى WordPress الخاص بك. بدلاً من مربعات المراجعة اللافتة للنظر ، فإنها تضيف مربع مخطط غير مزعج إلى نهاية المنشورات.احصل على الكل في واحد Schema.org
لم يتم تصميم مربع All In One Schema.org Rich Snippets حقًا لتقديم مراجعات مفصلة أو أزرار CTA. بدلاً من ذلك ، هناك فقط لمتابعة متطلبات Google بأن تعرض المواقع البيانات المرمزة للزوار.
أوه ، كما أنه مجاني 100٪. هذا لا يؤلم ، أليس كذلك؟
حاليًا ، يدعم 8 أنواع مختلفة من محتوى المخطط:
- مراجعة
- حدث
- اشخاص
- منتج
- وصفة
- تطبيقات برمجية
- فيديو
- مقالات
أدناه ، سأقدم لك برنامجًا تعليميًا سريعًا حول كيفية استخدام المقتطفات الغنية All In One Schema.org لإضافة ترميز المخطط إلى موقعك.
تكوين مقتطفات Schema.org المنسقة الكل في واحد
نظرًا لأن All In One Schema.org Rich Snippets مدرجة في WordPress.org ، يمكنك تثبيتها مباشرة من لوحة معلومات WordPress الخاصة بك. بعد ذلك ، توجه إلى علامة التبويب Rich Snippets الجديدة لتكوينها .
في علامة التبويب ” التكوين” ، يمكنك تكوين التصنيفات المتنوعة التي يتم عرضها في مربعات المقتطفات (سيكون هذا أكثر منطقية في غضون ثانية). لست بحاجة إلى تغيير أي شيء هنا إلا إذا كنت تريد:
في مربع التخصيص ، يمكنك أيضًا تغيير ألوان المربع الخاص بك
والآن أنت جاهز لإضافة بعض ترميز المخطط!
إضافة ترميز المخطط باستخدام المقتطفات المنسقة All In One Schema.org
باستخدام All In One Schema.org ، ستضيف ترميز المخطط الخاص بك مباشرةً من محرر WordPress. سيكون لديك مربع تعريف تكوين مقتطف منسق جديد . إذا كنت ترغب في إضافة ترميز المخطط إلى المحتوى الخاص بك ، فأنت تحتاج فقط إلى تحديد نوع المخطط ذي الصلة من القائمة المنسدلة:
على سبيل المثال ، يمنحك تحديد الوصفة جميع المربعات التي تنطبق على الوصفة:
لحسن الحظ ، ليس عليك ملء كل مربع. ولكن تأكد من تزويد Google بمعلومات كافية عن المقتطف المنسق.
بعد ذلك ، عندما تنشر منشورك ، سترى مربع مقتطف منسق صغير في النهاية مع كل محتوى مخططك والترميز:
هام – تحقق دائمًا من صحة الترميز الخاص بك!
إليك شيء يجب الانتباه إليه حقًا:
يجب ألا تقوم فقط بتمكين أحد هذه المكونات الإضافية وتفترض تلقائيًا أن كل شيء على ما يرام. تحتاج إلى التأكد من ترميز المحتوى الخاص بك بشكل صحيح.
لحسن الحظ ، هذا سهل للغاية لأن Google أنشأت أداة للقيام بذلك بالضبط.
تسمى أداة اختبار البيانات المنظمة . كل ما عليك فعله هو إدخال عنوان URL الخاص بك والضغط على RUN TEST للتحقق مما إذا كانت هناك أية مشكلات في ترميز المخطط الخاص بك:
ما أفضل إضافة المخطط والمقتطفات المنسقة؟
بشكل عام ، أعتقد أن Schema Pro هو أفضل مكون إضافي للمقتطفات المنسقة لمعظم المواقع للأسباب التالية:
- إنه المكون الإضافي الأكثر مرونة ، على الرغم من أن هذا يعني أنه قد يحتوي على منحنى تعليمي قليلاً إذا لم تكن على دراية بمفهوم الحقول المخصصة.
- يمكنك إضافة مخطط المادة تلقائيًا وهو يوفر الكثير من الوقت.
- لا يجبرك على إضافة مربع محتوى فظيع المظهر إلى موقعك.
لذلك إذا كان بإمكانك تغيير السعر وكنت على استعداد للتعلم قليلاً ، فهذا أفضل رهان لك.
من ناحية أخرى ، إذا كنت تريد شيئًا مجانيًا ولا تمانع في إضافة مربع محتوى ، فإن All In One Schema.org Rich Snippets هو خيار قابل للتطبيق تمامًا ( إنه في الواقع من نفس المطور ). مربعات المحتوى ليست جذابة بشكل خاص ، لكنها تنجز المهمة والمكوِّن الإضافي سهل الاستخدام.