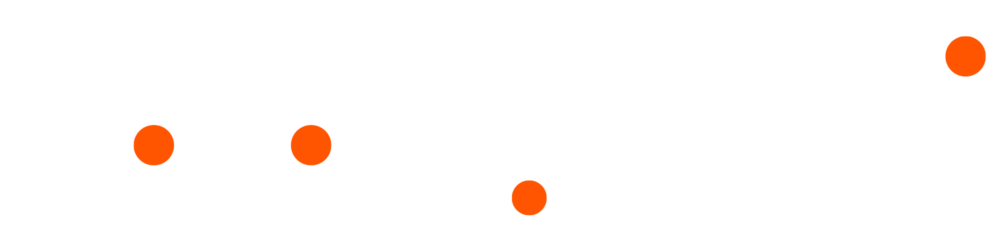If you are looking to download Android Studio, the official IDE for Android app development, this comprehensive guide will walk you through everything from downloading the software to creating a new project, writing code, testing the app, debugging, and ultimately publishing it on Google Play Store.
Android Studio stands as one of the top tools for creating Android applications, offering a rich array of features and tools to assist you in developing sophisticated apps with engaging user interfaces. This Integrated Development Environment (IDE) was created by Google to simplify the app-building process for the Android operating system.
In this detailed guide, you will learn how to download and install Android Studio, gain insights into the program’s interface, and receive step-by-step instructions on initiating a new project. Furthermore, essential aspects like coding in Java or Kotlin, app testing via the emulator, error debugging, and app publication on Google Play Store are covered comprehensively.
This article is an invaluable resource to help you navigate the world of Android app development, from beginner to advanced levels. If you’re ready to kick start your journey in creating Android apps, this guide is an essential starting point for you.